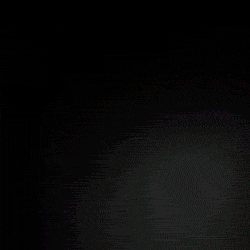User manual to Taranus EA
- OPPORTUNITIES TARANUS EA
- THE FIRST LAUNCH OF THE EA
- ACCESS TO DEMO ACCOUNT
- HOT BUTTONS
- Block 1. GENERAL SETTINGS
- Block 2. RISK MANAGEMENT
- Block 3. PENDING ORDERS
- Block 4. AUTO TRENDS
- Block 5. INDICATORS
- Block 6. LEVELS AND LINES
- Block 7. TRADING ON THE NEWS
- Block 8. TRAILING STOP
- Block 9. TRADE BY TIME
- Block 10. OTHER SETTINGS
OPPORTUNITIES TARANUS EA
Taranus EA (from the russian word - "таран" (taran), translated - "battering ram") is a universal assistant for a trader, a semi-automatic, multi-functional robot designed to work under the control of a trader.
The Taranus EA has a large set of tools: it can work on indicators or without them, on trading levels and trend lines, trade on news, has several filters for determining the trend direction, and can work with market and pending orders. the EA has a multi-level risk management system that protects against losses and preserves the profit received.
Version 9, review
Main feature:
- orders: pending, market or together, simultaneously, pending and market;
- stop loss: by points, by fractals, by bar extremum, by ATR;
- total (averaged) the take profit on multiple orders;
- trailing pending orders;
- you can set separately the indentation for the first pending order and the distance between other orders;
- the magic number is set automatically, it is individually for each currency pair;
- main indicators: Moving Average (one MA or two mA) and CCI;
- two filters for determining the trend direction with independent adjustment: AutoTrend 1 and AutoTrend 2;
- AutoTrend 1 tools, optional: one MA or bar closing price, with a choice of timeframe;
- AutoTrend 2 tools, optional: separately or together Awesome Oscillator and Parabolic SAR, with a choice of timeframe;
- trading levels and trend lines with a breakout or rebound strategy;
- news calendar for all currencies;
- trading on the news - 3 strategies: one order, a grid (from several orders) at once, or a grid gradually;
- closing orders before news release;
- 4 modes of operation trailing stop: normal, percentage, total trailing stop and mobile stop loss;
- 7 types of trailing stop: by points, by High/ Low, by fractals, by volumes, by moving average, by parabolic, by ATR;
- virtual (invisible) trailing stop;
- ban on opening new orders when the set daily loss is reached;
- closure orders by the percentage of profit / loss;
- opening and closing time of orders (days, hours, minutes, seconds);
- order management using hot keys and hot buttons;
- sound alert every time a news outlet and move the trailing stop;
- operates on 4- and 5-digit accounts.
THE FIRST LAUNCH OF THE EA
If you do not allow the corresponding address of forexfactory (or you made a error in its writing), then when you first start the EA, this message will appear.
1. You need to open "Tools" -> "Options" -> "Expert Advisors".
2. In the "Expert Advisors" tab, check the box next to "Allow WebRequest for listed URL:".
3. Below, opposite "add new URL like https://www.mql5.com", click on the plus sign in the green circle and add this URL to the opened line: https://nfs.faireconomy.media/ff_calendar_thisweek.xml
4. Then click "OK".
5. Then you need to re-initialize the EA, this can be done in any way, you can switch timeframes, click "OK" in the "Properties" of the EA or reinstall the EA.
If you did everything correctly and did not make a error in copying or writing the allowed URL, then in the "Experts" tab, in the Terminal, you will see the following message:
You can check the presence of the file and its size (it must be greater than 1 or 2 Kb), by opening the folder "MQL4", then the folder "Files" it should be a file ffcal_week_this.xml.
Enter the key = 0 – it is enough to enter the numerical key in the field once so that the EA can operate on a real account. After the key is checked, the EA will create a special file which will be stored in the created folder "General_key" (MQL4 -> Files -> General_key). With each new launch, the EA finds the key file itself and checks it for compliance with this account. You do not need to re-enter the key. The key is common to all of our free advisors and indicators that are installed on this account.
ACCESS TO DEMO ACCOUNT
If you already have a real account and the key to the real account is activated (see above), then to get access to trading on a demo account, you need to: install the EA on the demo account in the "Enter the key" window, enter your real account number and click OK.
If you did everything correctly, the EA settings will appear on the chart, and an entry will appear in the "Log". "Ok! Access is allowed!»
HOT BUTTONS
Hot buttons are designed for quick execution of one command. After pressing the button, its color changes, and the button is blocking, when pressed again, removed the blocking and leads to the original state of the button. Any press of the button EA fixes in its log, you can see the current position of the button on the tab "Experts". You can also unblock the button using the new initialization of the EA (for example, switching to another timeframe). In this case, you do not need to press anything, the blocking is removed automatically.
Close All – closes and deletes all orders in the terminal, as well as blocks the work EA, pressing the button again removes this lock.
Close Loss – closes only orders with loss on the current currency pair.
Close Profit – closes only orders with profit on the current currency pair.
Delete PO – deletes all pending orders on the current currency pair.
Delete SL – removes stop loss on the current currency pair from open orders.
HOT KEYS
Shift + 0 – closes absolutely all trades opened in the terminal and deletes all pending orders. To do it, you need to place the cursor over the price chart, where the EA is running, click on the chart with the left mouse button (select the chart) and then press “Shift” and “0” buttons in sequence. After doing that the EA will not be allowed to trade in the terminal. To allow the EA to trade, press “Shift” and “0” buttons again.
Block 1. GENERAL SETTINGS
Magic number (automatic) - allows you to specify the EA, which orders (with which magic number) it needs to track. If the magic number = 0, the EA will automatically select the original magic number, which will differ depending on the currency pair on which it is installed. Instead of zero, you can set your magic number. If you put "-1" instead of 0, the EA will take into account and monitor all orders that are on the chart at the moment, including orders opened manually.
Allow opening new orders = true - if you select false, then the EA will no longer open new orders, but all other functions of the EA will continue to work (trailing stop, breakeven, closing percentage, etc.).
Number of open orders = 4 - the allowed number of orders opened by the EA at the same time, the maximum possible number is 100.
Lots = 0.0 – lot volume. It is set manually. If set to 0, the lot volume will be calculated automatically («Risk in % - AutoLot calculation» parameter).
Risk in % - AutoLot calculation = 3 – level of the risk per one trade set in percentage terms. If lot volume is not set, the EA will calculate it by itself. Lot volume calculation depends on the values of Balance and «Stop Loss». If Risk = 5, then it stands 5% of Balance – the allowable loss we can incur, if a stop-loss per one trade is triggered.
Example: if Balance = 100 $, stop-loss = 20, risk = 5, then the allowable loss = 5 $ (5% of 100 $). After 5 $ is divided into 20 (5/20 = 0.25), we obtain a lot volume equal to 0.25. If stop-loss is triggered, we lose 5 $ per one trade (0.25 х 20 = 5 $). If there are 2 orders, then the loss is 2 times larger – 10 $ (0,25 х 2 х 20 = 10 $).
Importantly 1: if you choose to set a stop loss by "Points" if stop loss = 0, then without a stop loss digit the EA will not be able to automatically calculate the lot volume, so it will work with the minimum possible volume for this tool, usually 0.01. If you do not want to use a stop loss, you can manually set the volume of the desired lot.
Importantly 2: if you choose to set the stop loss in a different way (not by "Points"), the EA will calculate the stop loss amount automatically and the lot volume will be calculated based on the received value. In this regard, when using pending stop orders, there may be a situation when (for example, when setting a stop loss for daily high/low) the further the pending order is from the stop loss level, the smaller the lot volume will be. If you are not satisfied with this, you can set the required lot size yourself.
Positions:
- Long only - only buy.
- Short only - only sell.
- Long & Short - buy and sell.
Working timeframe: = «1 Hour» - this timeframe will be used for "Indicators", trading levels, and stop loss if the following parameters were selected for setting the stop loss: high/low, fractals, ATR or ATR*2.
Use instruments: - the choice of instruments for trading:
- Indicators - indicators from the "Indicators" block (MA or CCI);
- Levels & Lines - trading levels or trend lines from the "Levels and Lines" block";
- Trading on the news - in this mode, the "Indicators" block and the "Levels and Lines" block do not work;
- Not use - trading without indicators.
AutoTrend 1 = true - use the trend direction filter - AutoTrend 1.
AutoTrend 2 = true - use the trend direction filter - AutoTrend 2.
Use orders:
- Pending orders - only pending orders.
- Market orders - only market orders.
- Combi orders - together market and pending orders, at the beginning, by signal opens a market order, and then pending orders.
Pending orders type:
- Stop Orders - only Buy Stop and Sell Stop.
- Limit Orders - only Buy Limit and Sell Limit.
- Stop & Limit - together stop and limit orders.
Stop Loss by: - selecting the stop loss setting method for:
- Points - the stop loss value in points should be set below;
- Fractals - by fractals of the "Working timeframe";
- High/Low - by High/Low of the previous bar "Working timeframe";
- Day High/Low - by High/Low of the previous daily bar;
- ATR - ATR 14 (cannot be changed), used when the "Working timeframe" is greater than H1;
- ATR*2 - if the "Working timeframe" is less than H4, the resulting ATR 14 values are multiplied by 2.
Stop Loss size for points = 30 - stop loss in points.
Take Profit = 100 - take profit in points
Use gross take profit = true - the total averages take profit a few open orders.
Slippage = 3 - value of slippage in points it is better to increase the value up to 5-6 points in the volatile market.
Disable the news block = false, if you select true, the display of news information on the chart is completely disabled while the trading functions continue to work, allowing you to speed up the EA in the strategy tester.
Importantly: the minimum possible level for stop loss, take profit, trailing stop, indentation of pending orders depends on the broker's trading conditions. The EA will automatically correct the underestimated parameters.
- For accounts whose stop level is greater than zero, the minimum value will be equal to stop level.
- For accounts where stop level = 0, the minimum value will be 1 spread.
Block 2. RISK MANAGEMENT
Breakeven = true – enables a breakeven, if false - breakeven disabled.
Profit for breakeven = 10 – level of take-profit in points, at which a breakeven is enabled.
Breakeven value = 1 – sets the level, at which a stop-loss must be moved; if set to 1, then the position will be closed, when the profit is 1 point; if set to 0, then the position will be closed with the profit of 0 points, when a stop-loss is triggered.
Close by Stops = false – if this function is enabled (true), the EA will close open positions only by stop loss or take profit, ignoring indicator signals (i.e. closing by indicators will not be). At the same time, the opening of positions can still be carried out on the signals of indicators. Similarly, "Close by Stops" works with Levels and Lines - positions are opened when the trading level is broken through or when the level is rebounded, and positions are closed only by stop loss or take profit.
Close at profit = false – if true, when the profit on this currency pair reaches the set value ("Profit in the deposit currency") all open positions will be closed and all pending orders will be deleted.
Profit, in the deposit currency = 10 - the amount of profit in the deposit currency, when the profit reaches the set value, the EA will close all orders and immediately start a new trading cycle.
Close orders on percent = false - enable closing orders by percentage profit / loss.
Percentage of profit = 20 - closing by the percentage of profit (20 %) from the account balance. When the set percentage of profit, by Equity, on this instrument is reached, the EA will close all open positions and delete all pending orders on this instrument.
If the EA is not disabled, then with the opening of a new daily bar D1, the profit will be recalculated in relative to the new Balance value and the EA will start a new cycle of operation (if there is a trading signal).
Percentage of loss = 50 - closing by loss percentage (50 %) of the account balance. If you receive a loss, set percentage on Equity, on this instrument, the EA will close all open positions and delete all pending orders on this instrument.
If the EA is not disabled, then when a new bar is opened, the loss will be recalculated in the relative to the new Balance value, and the EA will start a new cycle of operation (if there is a trading signal).
Loss limit for the Balance, in percent = 50 - limit the daily loss, calculated on the account balance, from the beginning of the day. If the loss reaches the set value, the EA will stop opening new orders, but continue to monitor the remaining orders in the market. And they will be closed only if the stop loss, take profit or indicator signals are triggered. And in case of profit on an open position, the EA will continue to work trailing stop and breakeven. Opening new orders will be blocked until the trader changes the external parameters of the EA or initializes it (click OK in the EA properties). If you don't want to limit the EA's work with this condition, set the value 100 here.
Block 3. PENDING ORDERS
Indent Stop order from the price = 5 - indented from the price (Bid or Ask) the first stop order in the series.
Distance between Stop orders = 6 - the distance in points between stop orders, the minimum distance is equal to the stop level.
Trailing Stop orders = true - enable trailing stop of pending stop orders, false - disable.
Trailing stop level = 10 - the minimum distance from the price, in points, to the stop order to start the trailing stop.
Step trailing stop = 2 - a movement step of the trailing stop in points.
Trailing after the bar closed = false, if true - pending orders will move only after closing the bar, the period of the open current chart.
_ _ LIMIT ордера_ _ _
Indent Limit order from the price = 10 - indented from the price (Bid or Ask) the first limit order in the series.
Distance between Limit orders = 12 - the distance in points between limit orders, the minimum distance is equal to the stop level.
Trailing Limit orders = true - enable trailing stop of pending limit orders, false - disable.
Trailing stop level = 15 - the minimum distance from the price, in points, to the limit order to start the trailing stop.
Step trailing stop = 3 - a movement step of the trailing stop in points.
Trailing after the bar closed = false, if true - pending orders will move only after closing the bar, the period of the open current chart.
Block 4. AUTO TRENDS
AutoTrend 1 and AutoTrend 2 - this automatic filters for the determination of the direction of the trend using your own independent indicators and on their own timeframe. At the bottom right of the price chart, arrows will appear on the lower information Board indicating the direction of the trend and the timeframe on which the signal appeared. If the arrow is directed up - a buy signal, the arrow down - a sell signal, the arrow horizontally - out of the market.
Importantly: AutoTrend 1 and AutoTrend 2 you can use it not only as filters to determine the direction of the trend, but also independently for normal trading and for opening orders without the participation of "Indicators"or "Levels and lines".
AutoTrend 1: = «1 Day» - choosing a timeframe for AutoTrend 1, select the required timeframe from a drop-down menu using the mouse. If the «current» is selected, then «AutoTrend 1» will automatically operate on the timeframe, which is selected in the open window of the terminal at the time.
Indicator AutoTrend 1: - selecting a tool for determining the trend direction:
- One MA - by Moving Average (MA);
- Close price - at the closing price of the bar, if the closing price of the bar is higher than the previous one, the trend is up, if lower, the trend is down.
Period the trend MA = 34 - period of a trending MA it indicates a trend direction.
Shift the trend MA = 0 - shift of a trending MA.
Method the trend MA: = Exponential - enables selection a method of MA calculation.
Applied price the trend MA: = Close price - choosing prices to calculate the moving average.
AutoTrend 2: = «1 Hours» - choosing a timeframe for AutoTrend 2, select the required timeframe from a drop-down menu using the mouse. If the «current» is selected, then «AutoTrend 2» will automatically operate on the timeframe, which is selected in the open window of the terminal at the time.
Indicator AutoTrend 2:
- AO и Parabolic - Awesome Oscillator and Parabolic SAR;
- Parabolic - Parabolic SAR only;
- Awesome Oscillator - Awesome Oscillator only.
Step Parabolic SAR = 0.02.
Maximum Parabolic SAR = 0.2.
If the opening price (Open) of the current bar is above the Parabolic’s asterisks, and the current column of the Awesome Oscillator is above the previous one (i.e. the current column is green), it will be a Buy signal, and a blue up arrow will appear on the bottom info panel.
It is similarly for the opposite direction: if the Parabolic’s asterisks are above the opening price (Open) of the current bar, and columns of the Awesome Oscillator are red (its current column is below the previous one), it will be a Sell signal, and a red down arrow will appear on the bottom info panel.
If trading signals of the Awesome Oscillator and the Parabolic indicator diverge apart, then a horizontal arrow of a wheat color (“out of the market”), and all the pending orders set earlier will be deleted.
Block 5. INDICATORS
MA or CCI:
- One MA - the strategy of the breakdown of a moving average;
- Two MAs - strategy of crossing two MAs (short MA crosses long MA);
- CCI - on CCI oscillator signals.
Period the Long MA (One MA, Two MAs) = 34 - period the long moving average.
Shift the Long MA = 0 - shift the long moving average.
Method the Long MA: = Exponential - selection of the moving average calculation method.
Applied price the Long MA: = Close price - choosing prices to calculate the moving average.
Principle of operation one MA - pending orders:
- Buy: if Bid > MA[0] + 1 points;
- Sell: if Ask
Principle of operation one MA - market and combi orders:
- Buy: if Open[1] MA[1] and Ask >MA[1];
- Sell: if Open[1] > MA[1] and Close[1] Bid
Period the Short MA: (only for two МАs) = 13 – short MA is only used in the "Two MAs" strategy.
Shift the Short MA = 0 – moving average shift.
Method the Short MA: = Exponential – choosing the method of calculation of moving average.
Applied price the Short MA: = Close price - select the price to calculate the moving average.
Principle of operation two MAs - pending orders:
- Buy: if MA Short[1] > MA Long[1] + 1 point and if Bid > Open[1];
- Sell: if MA Short[1] Ask
Principle of operation two MAs - market and combi orders:
- Buy: if MA Short[1] MA Long[0];
- Sell: if MA Short[1] > MA Long[1], and MA Short[0]
CCI period = 14.
Upper level for Sell = 100 - the upper level of the CCI indicator, for Sell.
Lower level for Buy = -100 - lower level of the CCI indicator for Buy.
Price for CCI: = Typical price - selecting the price for calculating the indicator CCI.
Block 6. LEVELS AND LINES
Use: – select the type of levels can be 2 positions
- Trading levels - horizontal trading levels are set automatically by the EA;
- Trend lines - trend lines are set by the trader himself.
Strategy: – the choice of trading levels strategy can be 2 positions.
- Breakout - strategy for the breakout of the trading level i.e. beyond the boundaries of the corridor.
- Bounce - strategy bounce from the trade level i.e. trade within the corridor.
Indent from level/line, in points = 10.0 - to reduce false signals, you can set the distance (in points) from the breakout level or line to open an order.
If the indent is more than 5 points, then dotted lines will appear parallel to the trading levels. The distance from these lines to the main trading level is a kind of buffer, and orders are not opened until the price is outside this buffer. If the indent is less than 6 points, then the dotted lines do not appear and the trading levels work according to the scheme described below.
Importantly:
- if trade levels is enabled they appear on the chart as two horizontal lines blue and red, these lines can be freely moved with the mouse and install them where you need. However, if a trader repositions the levels so that the red line is above the blue line (Breakout) or the blue line is above the red (Bounce), in this case the EA will not open orders.
- to filter false signals with trade levels can use AutoTrend 1 and AutoTrend 2. Block "Indicators" with trade levels not working, signals of this block when you enable trading levels are blocked.
_ _ Only for levels _ _
Number of bars in history = 30 - number of bars back from the current one to determine the maximum High and minimum Low for this number of bars.
Set levels by: - the choice of setting trading levels can be 3 positions
- Max High/Low - levels will be built at the maximum price High and minimum Low of the specified number of bars, and the set timeframe;
- Fractals - trading levels will be based on the latest fractals on the selected timeframe;
- Points - manual indentation of trading levels (in points) from Bid price.
Indent from the Bid (for Points) = 15 - indent in points from the price Bid to each level.
Description of the strategy for breakout trading levels
The blue line at the top, when the price crosses it, from the bottom up, the EA opens buy orders. The red line at the bottom when the price crosses it, from top to bottom, the EA opens sell orders.
If the Bid price is above the upper level (the blue line) plus "Indent from level/line" then the EA will open buy orders.
If the price goes in the opposite direction, and the Ask price is below the blue line minus "Indent from level/line", then all open Buy orders will be closed. If you don’t your open positions to be closed, when the price comes back in the channel, you can enable the «Close by Stops» function. In this case open Buy positions will remain in the channel and be closed either by stop-loss or take-profit.
It is similarly for the opposite direction, if the Bid price is below the lower level (the red line) minus "Indent from level/line", the EA will open a sell order.
If the price goes in the opposite direction, and the Bid price is above the red line plus "Indent from level/line", then all open Sell orders will be closed. If you don’t your open positions to be closed, when the price comes back in the channel, you can enable the «Close by Stops» function. In this case open Sell positions will remain in the channel and be closed either by stop-loss or take-profit.
Description of the strategy to bounce from trading levels
The blue line at the bottom when it crosses from the bottom up, the EA opens buy orders. The red line at the top when it crosses from top to bottom, the EA opens sell orders.
If Low price of the previous bar [1] (the calculation uses bars with the open period of the current chart) was lower than the (blue) line, and the price Bid above the lower line plus "Indent from level/line" then the EA will open buy orders while the open sell orders will be closed.
If the price goes in the opposite direction, and the Bid price is below the blue line minus "Indent from level/line", then all open Buy orders will be closed. If you don’t your open positions to be closed, when the price comes back in the channel, you can enable the «Close by Stops» function. In this case open Buy positions will be closed either by stop-loss or take-profit.
It is similarly for the opposite direction, if High price of the previous bar [1] (the calculation uses bars with the period of the open current chart) was higher than the upper (red) line, and the Bid price is below the top line minus "Indent from level/line", the EA will open Sell orders and Buy orders will be closed.
If the price goes in the opposite direction, and the Bid price is above the red line plus "Indent from level/line", then all open Sell orders will be closed. If you don’t your open positions to be closed, when the price comes back in the channel, you can enable the «Close by Stops» function. In this case open Sell positions will be closed either by stop-loss or take-profit.
Importantly:
- If enabled the trade levels and the current bar has already breached the high or low of the previous bar (outside the corridor), then in this situation the strategy will not work and the EA will wait for the closed of the current bar and trade levels will be adjusted according to the new parameters.
- If one of the trade levels has been broken through, and there are open positions, the EA will cease to move the trade levels automatically, until all the positions are closed. However, a trader can manually move the levels at his own discretion.
- Change the position trading levels for new values (up to D1) is occurs with a delay, for example: if timeframe H1 the movement of trade levels will occur once per 3 hours if working H4, then once per 8 hours.
- Pending orders are deleted if the bar on the current chart closes in the opposite direction from the trading level.
_ _ Only for lines _ _
Select trend lines: - the choice of trend lines can be 3 positions
- Two lines together - on the breakout strategy, when the price crosses the upper line, buy orders will be opened, on the breakout of the lower line - sell orders, on the bounce strategy from the upper line, the EA will sell, from the lower line to buy;
- Buy line only - if the breakout strategy is to have this line above the price, and if the strategy of bounce the line should be below the price;
- Sell line only - if the breakout strategy, the line should be below the price, and if the bounce strategy, the line should be above the price.
Trend line Buy = "999" - the name of the trend line Buy, the name can be changed to other letters, numbers.
Trend line Sell = "111" - the name of the trend line Sell, the name can be changed to other letters, numbers.
Two lines together, breakout upper line from bottom to top - Buy
Buy line, line breakout from bottom to top
Sell line, line breakout from top down
Block 7. TRADING ON THE NEWS
Importantly: news trading works only when there are no other open or pending orders on the chart before the news release.
Choice of strategy: - choosing a strategy when trading on the news.
- on One order - before the news release, the EA places one pending order in each direction, when one order is opened, the others are deleted.
- Grid gradually - the beginning of work is similar to the strategy "on One order", but if the order is triggered and the price continues to move in the same direction, then the EA gradually begins to place additional orders of the same type and in the same direction.
- Grid immediately - before the news release, the EA places two grids of pending buy and sell orders, when one order is triggered, the grid of orders of the opposite direction is removed.
- Disabled - news trading is disabled.
Before the news in seconds = 60 - 60 seconds before the news release, the EA will place pending buy and sell orders. It’s not a fact that a you broker will allow you to place your orders in 10-15 seconds. before important news.
After the news in seconds = 60 - after 60 seconds after the news if the orders are not open, they are removed and the EA will wait for new news.
Close orders before news = false - enable closing of open orders before news.
Minutes before closing orders = 2 - 2 minutes before the news release, the EA will close all orders opened on this chart and remove all pending orders.
_ _Show news_ _
Show news for all currencies = true, on the news panel, the EA will display news on all currencies, in order of priority by time.
Include high news = true - show high importance news.
Include medium news = true - show medium importance news.
Include low news = true - show low importance news.
Include holidays = true - show holidays.
Importantly: in this case, the chart will show the news lines only for the current currency pair. For example, if this pair is EUR USD, then the chart will have news lines only for EUR and USD. The EA shows only 5 newsat once! As time passes, old news is deleted and new news is added._ _Calendar, settings_ _
Show news panel = true - displays the news text on the chart.
News panel location:
- Top-left - the list of 5 news is located at the top left;
- Bottom-left - a list of 5 news items is located at the bottom left.
Show vertical lines = true - show news vertical lines on the chart.
Remove the line after the news (in minutes) = 15 - after the news release, the EA will remove the vertical line from the charta after set time.
Chart time offset, if 0 - auto time = 0 - the difference (in hours) between UTC time and MetaTrader 4 time, if set to 0, then the time difference is determined automatically.
Importantly:
- If the indicators are enabled in the news mode, the EA will place only one pending order in the direction the indicators will show or will not place orders at all if the indicators point in opposite directions.
- You can plot your own vertical line (it doesn’t matter, whether it is a dotted or a solid line) on the chart by yourself. When the price approaches the line, the EA will treat it as other news lines.
- Due to the fact that the news calendar file is regularly updated, past news is not saved, so the news is displayed incorrectly in the strategy tester! In the tester you can see news only for the current week. Therefore, when using the strategy tester, disable the news block ("Disable the news block" = true).
Block 8. TRAILING STOP
Settings trailing stop for open positions!
Mode selection: – the choice of strategy is the trailing stop, maybe 5 positions.
- Normal - standard trailing stop, starts trail only when there is profit.
- Percentage - when a new level of profit (3 levels in total) is reached, the trade volume will be partially reduced by a fixed percentage.
- Mobile stop loss - stop loss follows the price like a trailing stop immediately after the order is opened.
- Total trailing stop - by one (average) stop loss closes all open orders in one direction, including lossing orders.
- Disabled - trailing stop for open orders is disabled.
Trailing stop by: - selecting the type of trailing stop on the instrument can be 7 positions.
- Points - standard trailing stop by points.
- High/Low - the High/Low of the previous bar.
- Fractals - by fractals.
- Volumes - by volumes, by indicator "Volumes".
- Moving Average - by moving average.
- Parabolic SAR - by Parabolic SAR.
- ATR - by ATR.
Virtual trailing stop - virtual (not visible for broker) a trailing stop, for a trader in the lower right corner of the graph displays information about the position of the virtual stop loss.
Timeframe for trailing stop: = «30 Minutes» - choice of the timeframe by which you want to work with trailing stop (except for Points).
Trailing stop level = 30 - trailing stop level in points.
Step trailing stop = 2 - step of trailing, if the profit is 30 points, trailing will move a stop-loss to 2 points.
Indent from High/Low, fractals, ATR = 2 - the distance in points from the stop loss to the maximum or the minimum of the bar, the fractal or ATR level.
ATR period = 14 - ATR (Average True Range) indicator period, you can adjust the trailing stop distance from the price using "Indent from High/Low, fractals, ATR" by increasing or decreasing its value. If Buy order, then the amount "Indent ..." + the ATR level is deducted from the Bid price. If Sell order, then the amount "Indent ..." + the ATR level is added to the Ask price.
Level of Volumes = 100 - sets the level volumes. Trailing stop is work if columns of a volume histogram are lower than a pre-set level – 100, if the columns are higher than the level, then trailing will be temporarily disabled, until the columns are lower than the pre-set level, for 5-digit brokers automatically increases to 10.
Moving Average Period = 34 - period moving average.
MA Shift = 0 - shift moving average.
MA method: = Exponential - the choice method of calculation of the moving average.
Applied price: = Close price - choosing price to calculate the moving average.
Step Parabolic SAR =0.02.
Maximum Parabolic SAR= 0.2.
_ _Trailing by percents:_ _
1_Reduction in the lot on: = 10 % - the choice of the first percentage for a first reduction of lot size.
1_Take Profit, points = 20 - the first Take Profit after which there will be the first partial closure of the position, reducing the volume of the lot by a fixed percentage.
1_Level breakeven, points = 5 - the first level of breakeven before the first partial closing of the position.
2_Reduction in the lot on: = 30 % - the choice of the second percentage for a second reduction of lot size.
2_Take Profit, points = 30 - the second Take Profit after which there will be a second partial closure of the position, reducing the volume of the lot by a fixed percentage.
2_Level breakeven, points = 10 - the second level of breakeven before the second partial closing of the position.
3_Reduction in the lot on: = 80 % - the choice of the third percent for a third reduction of lot size.
3_Take Profit, points = 60 - the third Take Profit after which there will be a third partial closure of the position, reducing the volume of the lot by a fixed percentage.
3_Level breakeven, points = 20 - the third level of breakeven before the third partial closing of the position.
Block 9. TRADE BY TIME
You can set a period of time, during which the EA operates. After the set period of time has passed, the EA will close all the positions (profitable and losing) and delete all the pending orders. At the start of the new period of time (usually it is the next day) the EA will start its operation again.
Enable time = true – the period of time is enabled, false – the period of time is disabled.
Start of operation time= 00:30 – time, when the EA starts to operate, set in hours and minutes.
End of operation time = 23:55 – the time, when the EA stops its operation, set in hours and minutes.
Close orders at the end of time = false, if true, the EA will close all open orders and delete all pending orders on this currency pair at the end of the trading time.
There are several options of how to set the operation time of the EA.
1st option: usual method – the operation time is set in hours and minutes a two-spot ( : ) between hours and minutes is put.
2nd option: setting up a year, a month, a day, an hour and a minute of start and end of the operation. A point is put between a year and a month, and also between a month and a day, then a space without a pointis put, and afterwards a two-spot (:) between an hour and a minute is put.
3rd option: setting up a day of start and a day of end of the operation are set. A year, a month and a day of start and a day of end of the operation are set up in the EA’s settings. A point is put between a year and a month, but not after a day. the EA will start operation at 00:00 and stop operation at 00:00 on the pre-set day.
4th option: time of start and end of operation can be set within the accuracy of one second! A two-spot is put between an hour and a minute, and also between a minute and a second.
In this case we cannot ensure that the EA will start and stop its operation within the accuracy of one second: it will largely depend on the quality of quotes arriving from a broker and the quality and the stability of your Internet connection.
Block 10. OTHER SETTINGS
Sound alerts opening and modified orders = true - allowed beeps, if false, then the sound is disabled.
Sound warning before the news = true - the EA in advance, before the news, will beep, if false, the sound is disabled.
Minutes to news, give a signal = 15 - how many minutes before the news to signal.
Language: – the switch of the message language on the information panel on the chart can be Russian or English.
Background: - selects the color background of the chart Dark1, Dark2 and Light.
Font size in messages: - it can be Big or Small.
Show options panel = true - displays text information on the financial status of the account and currently active commands on the chart, if false - does not show messages.
Show hot buttons = true, to remove the "hot buttons" from the chart, select - false.
Importantly: "hot buttons" in the strategy tester do not work!
Deleting objects from the graph = true - allow clearing the chart from unnecessary graphical objects (arrows, modifications of stop loss levels, take profit, etc.).
Delete objects, in minutes = 60 - deleting objects after a set time, in minutes from object creation.
Advice: “Experts” tab in Terminal window can help you understand, how the EA operates.
Дата публикации: 12-10-2020, 22:29, Проссмотров: 551

 Главная
Главная